Cara Mudah Memberi Efek Blur Pada Gambar di Photoshop CS6
Memberi Efek Blur Pada Gambar di Photoshop CS6 - Siapa yang tidak kenal dengan software Adobe Photoshop. Software dari Adobe ini adalah software untuk mengedit foto pada platform komputer atau laptop yang berjalan di sistem Windows ataupun MacOS.
Software ini sangat familiar bagi agan-agan yang memang suka mengedit atau bersekolah di jurusan multimedia. Dan software ini sangat membantu kita dalam mengedit berbagai macam gaya foto seperti membuat desain grafis, membuat desain kartu ucapan, dsb.
Nah pada kesempatan kali ini, saya akan memberikan sebuah tutorial singkat bagi agan-agan yang ingin memberikan efek blur pada gambar di Adobe Photoshop khususnya CS6. Daripada banyak basa-basi langsung saja ini dia tutorial nya.
Cara Menambah Efek Blur Pada Gambar di Adobe Photoshop CS6
1. Buka Adobe Photoshop CS6 nya
Yang pertama-tama jika agan memang belum membuat desain apapun, silahkan agan buka terlebih dahulu software Adobe Photoshop nya. Tapi jika agan sudah membuat atau sedang membuat desain, maka langsung skip ke cara selanjutnya.
2. Buat Layer dan Pilih Gambar
Setelah itu agan buat layer dulu sesuai yang agan butuhkan lalu pilih gambar yang ingin agan edit menjadi blur. Jika sudah atau sedang mengedit terlebih dulu, maka langsung ke tahap selanjutnya saja.
3. Klik Filter lalu Pilih Blur
Di menu bar (atas) terdapat berbagai macam menu yang bisa agan pilih, tapi untuk kali in agan bisa pilih menu "Filter" lalu pilih "Blur". Nah di menu blur ini masih ada banyak tipe blur nya, dan agan bisa sesuaikan dengan kebutuhan agan saja.
4. Atur Ketebalan Blur
Saya mencontohkan saja menggunakan efek "Gaussian Blur", nah setelah agan memilih efek tersebut agan bisa mengatur seberapa tebal efek tersebut di bagian radius dengan mengetik berapa jumlah nya atau bisa langsung dengan menggeser garis dibawahnya, jika sudah maka tekan OK.
Untuk agan yang ingin menaruh efek blur pada sebagian atau pada bagian terpilih saja, agan bisa memilih atau menyeleksi tempat blur nya dengan menggunakan Pen tool atau Marquee Tool. Setelah itu klik kanan pada mouse dan pilih blur.
Oke sekian dulu untuk artikel kali ini semoga bermanfaat bagi agan-agan semua. Silahkan berikan kritik maupun saran dikolom komentar agar saya bisa terus memberikan artikel-artikel menarik dan juga bermanfaat bagi agan-agan semua.
Dan juga setiap kritik dan saran agar adalah motivasi saya agar bisa terus mengembangkan website ini menjadi lebih baik. Saya pamit undur diri dan sampai berjumpa di artikel selanjutnya!.



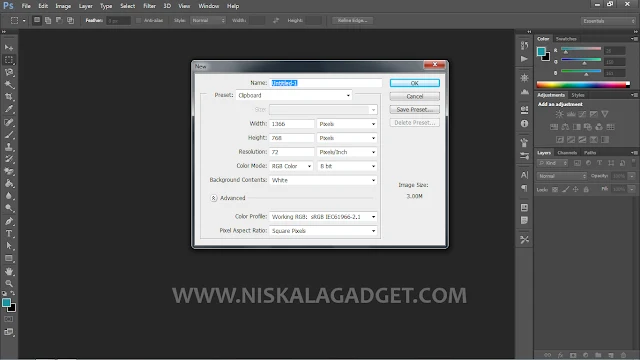



Posting Komentar untuk "Cara Mudah Memberi Efek Blur Pada Gambar di Photoshop CS6"
Posting Komentar